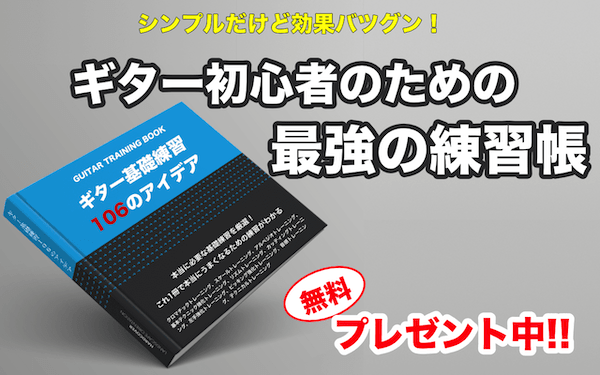zoomではじめてオンラインレッスンに参加する方法
2020年に起こったコロナ禍により、Zoomを使用したオンライン会議は一気に普及してきました。
当社では2010年よりオンライン会議システムを使用したオンラインギターレッスンを提供してきましたが、現在はZoomを使用したレッスンが大半をしめるようになりました。
この記事では、はじめてオンラインレッスンに参加する方に向けてZoomの初期設定から、オンラインレッスンへ参加するまでの流れと、はじめて使用するときにつまづきやすいポイントやZoomを使ったオンラインレッスンの利点をわかりやすく解説していきます。
オンライン専門のギタースクール
当サイトを運営するTHE POCKETは開校15年、日本で最初のオンライン専門ギタースクールです。
プロの講師陣によるマンツーマンレッスンだから、あなたのペースで確実に上達できます
Zoomアプリのインストール
Zoomはパソコンやタブレット、スマホでも無料で使える無料のアプリです。
有料版もありますがオンラインレッスンを受講する側であれば無料版の使用でまったく問題ありません。
アプリをインストールする方法はお使いの端末によって異なるので、それぞれみていきましょう。
パソコンにZoomをインストールする
パソコンの場合はZoomの公式サイトからダウンロードできます。
公式サイトの右上の「サインアップは無料です」というボタンから進んでしまいそうになりますが、ソフトのインストールは別の場所から行います。
- 公式サイトの画面いちばん下にあるメニューから「
ミーティングクライアントZoomアプリ」(リンクの名称が変更されています)というページに進みます
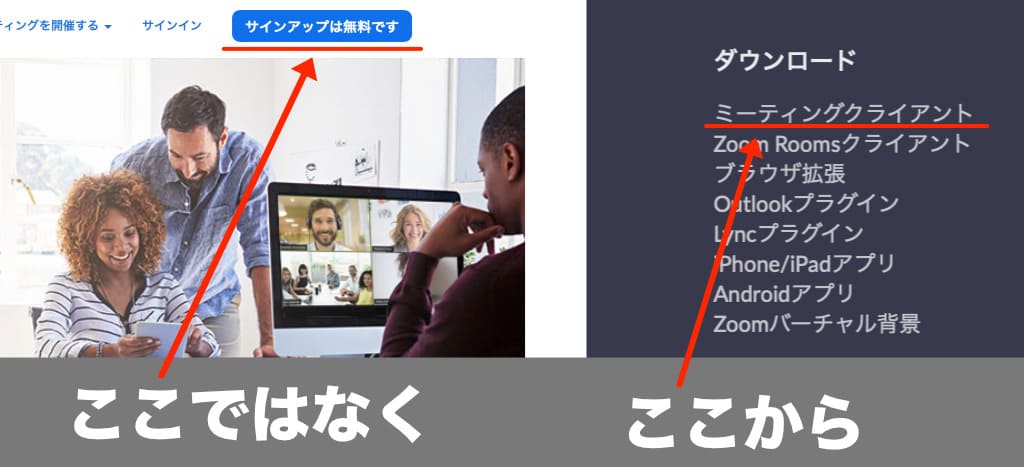
- 次のページで「ミーティング用Zoomクライアント」の文字の下にある「ダウンロード」ボタンを押すとダウンロードが始まります。
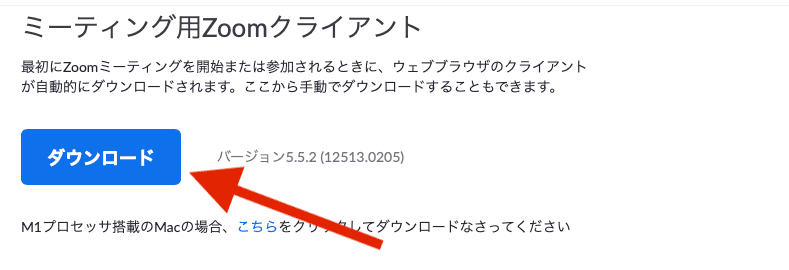
- ダウンロードされたファイルをクリックすると自動的にインストールが始まります。
タブレットやスマホにZoomをインストールする
お使いの機種がiOSかAndroidかによってアプリをどこからダウンロードするかが変わりますが、基本的な流れは同じです。
- iPhoneの場合「App Store」、Androidの場合は「Google Play」でZoomを検索します。
- Zoomと名のついたアプリがいくつか出てきますが、「
Zoom Cloud MeetingsZoom Workplace(に名称変更となっています)」をインストールします。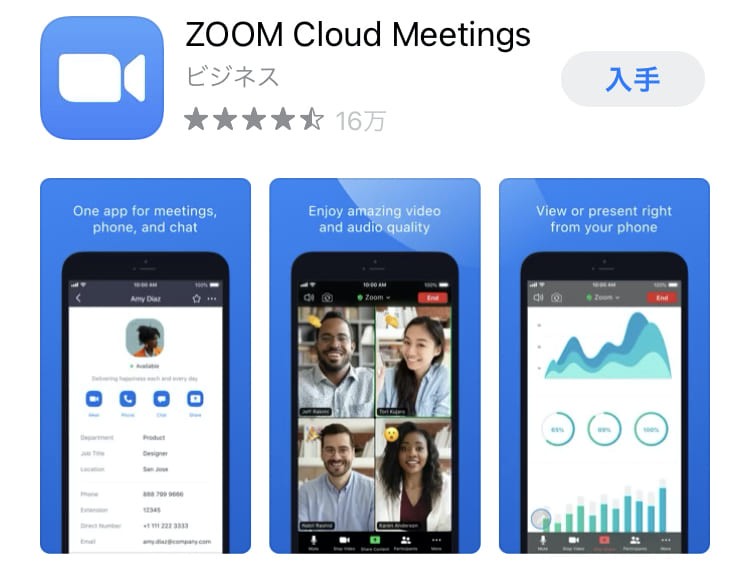
Zoomへの参加方法
お使いのパソコンやスマホにZoomがインストールできればあとは接続するだけですが、接続するには2通りの方法があります。
はじめてZoomを使用するときは戸惑うこともあるのでレッスン開始時間の5分〜10分ほど前に参加しておくと安心です。
【参加方法1】送られてきたZoomミーティングURLをクリックする
- オンラインレッスンの主催者からメールなどで送られてくるURLをクリックすると「Zoomで開きますか?」というメッセージが出るので「開く」を選択します。
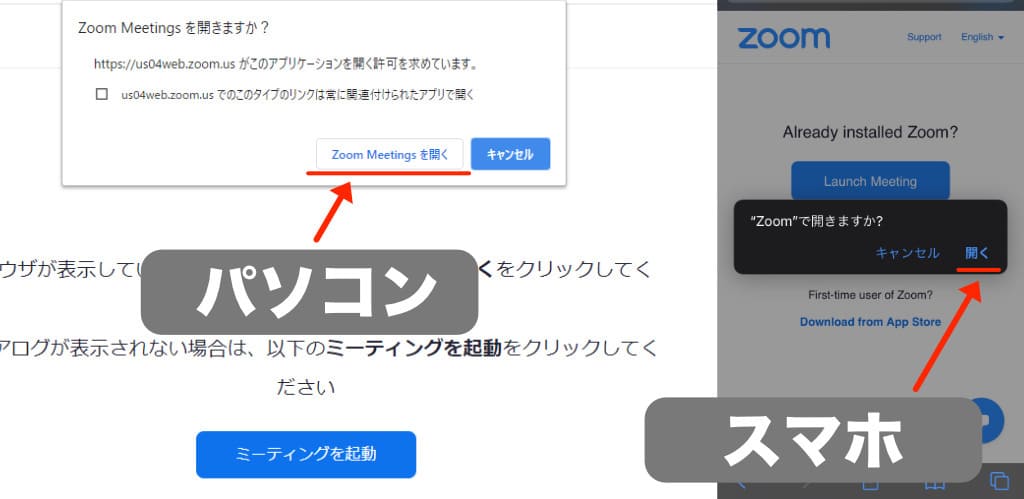
- 注意点
※スマホ版のYahooメールなどで受信した場合メールから直接リンクを開くことができないので、URLをコピーしてウェブブラウザ(ChromeやSafari)に貼り付けて開きます。
※LINEで受信した場合はリンクをクリックすると次のページで「Zoom may not be supported on your browser」というメッセージが出てしまいますが、その少し下にある「Copy Link」という文字を押すとリンクのコピーができます。
コピーしたリンクをウェブブラウザに貼り付けて開きます。
【参加方法2】ミーティングIDを入力する
メールはスマホで受信しているがレッスンにはパソコンで参加したい、などの理由でURLを直接開けない場合はこちらの方法で参加します。
- Zoomのアプリを立ち上げます
- 「ミーティングに参加」ボタンをクリック
- 「ミーティングID」の入力欄に、主催者からのメールに記載されているミーティングID(数字10〜11桁)を入力して「参加」ボタンを押す

※下にある入力欄はレッスン中に画面に表示される自分の名前になるので、ここで変更することも可能です。 - 「ミーティングパスコード」の入力が求められるので、主催者からのメールに記載されているパスコードを入力
※大文字と小文字が識別されるので注意しましょう
オンラインレッスンへの参加方法
Zoomへ参加するとカメラや音声の使用に関する確認画面が出てきます。
映像の使用を許可する
「ビデオプレビュー」画面になった場合は、画面下にある「ビデオ付きで参加」をクリック
音声の使用を許可する
パソコンでは「オーディオに接続」画面で「コンピューターでオーディオに参加」をクリック。
スマホなどでは「他のユーザーの音声を聞くにはオーディオに接続してください」という画面になるので「インターネットを使用した通話」をクリック
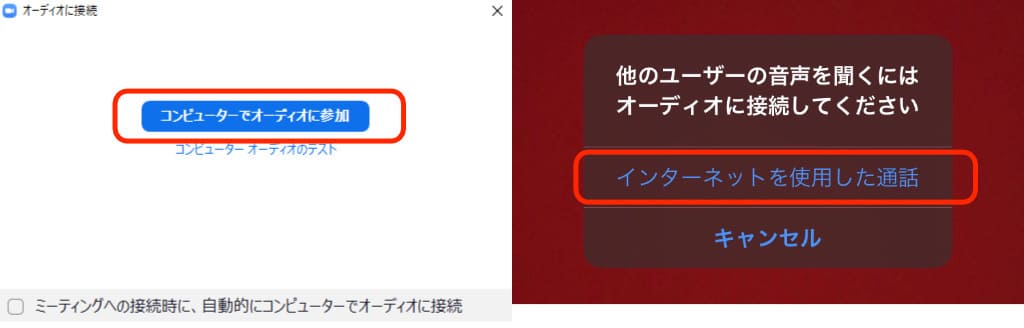
※わかりづらい表現ですが、マイクの使用をZoomアプリに対して許可する設定になります
レッスンの開始
講師がすでに参加していればそのまま通話ができるようになります。
開始時間より早い場合は講師が参加するまでそのままお待ちください。
Zoomの便利な機能とつまづきやすいポイント
Zoomアプリをインストールするだけですぐに使えて便利
今のパソコンやスマホにはほとんどの機種でカメラやマイクが標準装備されているので、他に機材を用意しなくてもすぐにビデオ通話ができるようになります。
画面共有ができるから便利
画面共有とは自分の顔ではなく、自分の画面を相手側に表示できる機能です。
当スクールのレッスンでよくあるのが、講師がパソコンで楽譜を表示して生徒に画面を共有する場面です。
楽譜の特定の場所を示したい場合、「◯小節目の◯拍目の音」と言葉で伝えるより楽譜をカーソルで指した方が直感的に伝わります。
ホワイトボードが使えて便利
画面共有機能の中にホワイトボードというオプションもあり、ホワイトボードに書いた内容はリアルタイムでお互いに見ることができます。
音符の読み方やコードの説明をするときに図で説明でき、とても便利です。
ファイル送信やチャットができるから便利
楽譜のPDFデータや音声ファイルをZoomから直接送ることができるので、レッスンの進み具合に応じて必要な楽譜や音源をやり取りすることができます。
また、チャットでYouTubeのリンクを送ることもよくあります。
レッスンの録画ができて便利(PCのみ)
希望する場合、講師の許可をとっていただければレッスンを動画で記録することができます。
録画したファイルは自分のパソコンに保存されるので、レッスンの復習にも使えます。
(スマホでは録画機能は利用できません)
サインアップ、サインインがわかりにくい
Zoomを立ち上げた最初の画面や、今回触れなかったZoomアカウント作成の画面ではサインアップやサインインといった言葉が出てきます。
サインアップは「会員登録」
サインインは「ログイン」
と読み替えるとわかりやすいと思います。
サインアップで生年月日やメールアドレスを登録した後、サインインでログインするという流れです。
マイクの使用許可の言葉がわかりにくい
「コンピューターオーディオに接続」「インターネットを使用した通話」といった表現が出てきますが、どちらもパソコンやスマホの「マイクの使用許可」を求められていると考えるとわかりやすいです。
送られてきたURLが開けない場合がある
「2.Zoomへの参加方法」でも少し触れましたが、YahooメールやLINEでZoomミーティングのURLを受け取るとクリックするだけでは開けない場合があります。
これはZoomの問題ではなくYahooメールやLINEの仕様によるものなので仕方ありませんが、少し不便です。
Zoomの使用方法は簡単
細かく設定方法をみてきたので長くなってしまいましたが、Zoomアプリさえインストールしてしまえば後の設定や使用方法はとても簡単です。
画面の案内にしたがって進めていくだけですぐに利用できる状態になります。
どんなに距離が離れていても、すぐそこにいるかのように顔をみながら会話ができるZoomはこれからの私たちの生活には無くてはならないものになっていくでしょう。
住んでいる場所の制約を受けずに、世界中どこからでもさまざまなサービスが受けられるので、地方や海外在住で近くに良いギター教室がないという場合も日本人講師のギターレッスンを手軽に受けることができます。
まだZoomを使ったことはないけど、オンラインレッスンに興味があるという方は是非、無料の体験レッスンへお申し込みください。
エレキギター、アコースティックギター、クラシックギター 、ウクレレ、ベース、ボイストレーニングの各コースでお待ちしています。