Skypeのダウンロードとアカウントの作成
パソコン編(ダウンロード〜インストール)
Skypeをダウンロードする
Skypeの公式サイトからダウンロードします。
トップページから「ダウンロード」ページに移動し、お使いのパソコンにあったバージョンをダウンロードします。
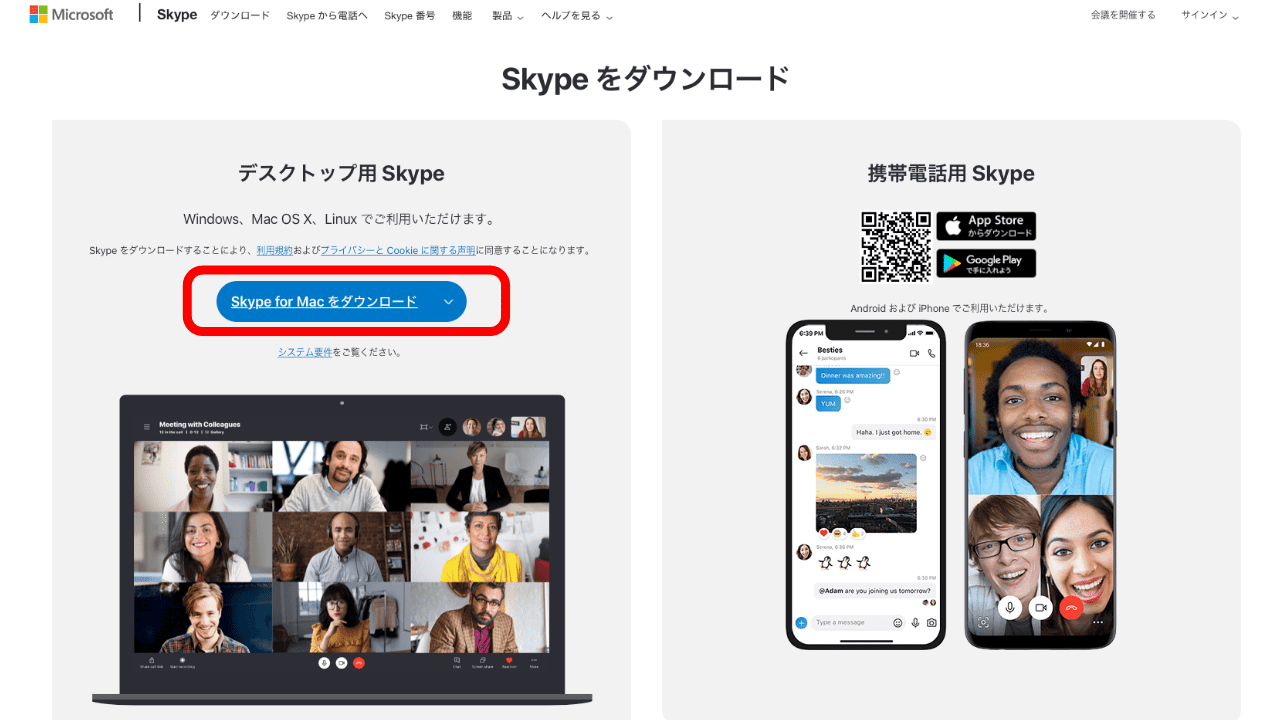
Skypeをインストールする
ダウンロードしたファイルをクリックするとインストーラーが立ち上がるので、案内にそってインストールします。
スマホ、タブレット編(iOS)
1、App StoreでSkypeを検索する
「App Store」の検索窓で「Skype」と入力します。
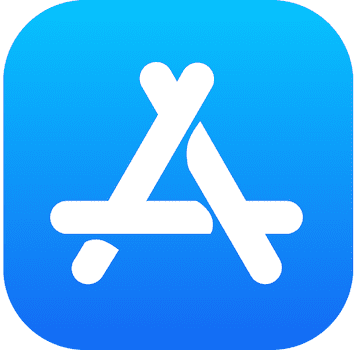
2、Skypeをインストールする
「Skype」の「入手」ボタンをタップするとインストールが自動的に行われます。
スマホ、タブレット編(Android)
1、Google PlayでSkypeを検索する
「Google Play」の検索窓に「Skype」と入力して検索します。

※「Playストア」というアイコンから開きます。
2、Skypeをインストールする
「Skype – 無料のチャットとビデオ通話」の「インストール」ボタンをタップするとインストールが自動的に行われます。
アカウントを作成する
インストールが完了するとスカイプが自動的に立ち上がるので、アカウントの作成に進みます。

必要な情報を入力する
①電話番号かメールアドレスを入力する
電話番号を入力した場合、後で確認コードがSMSで送られてきます
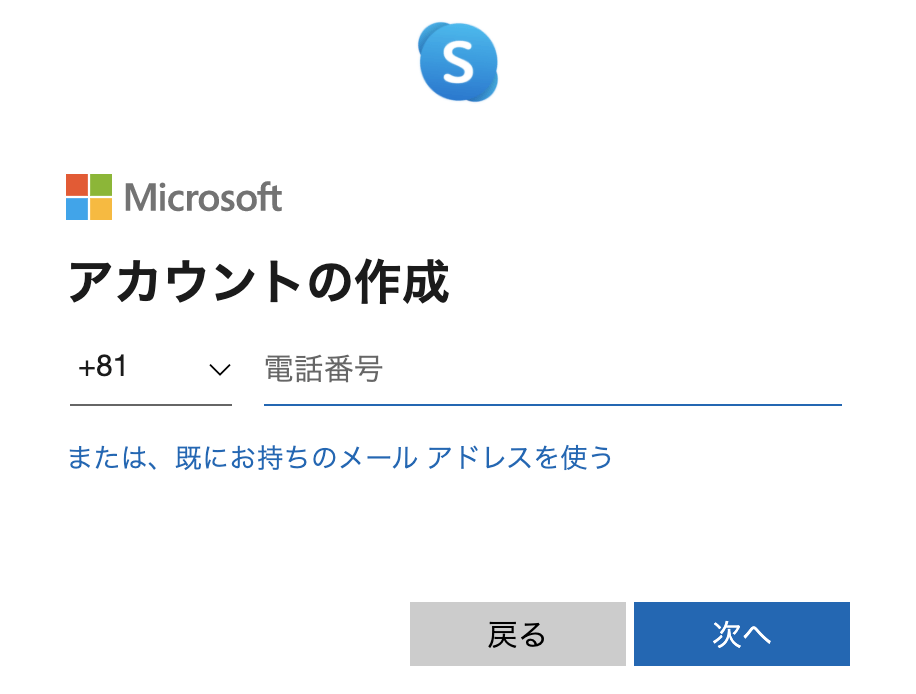
電話番号を入力した場合、後で確認コードがSMSで送られてきます
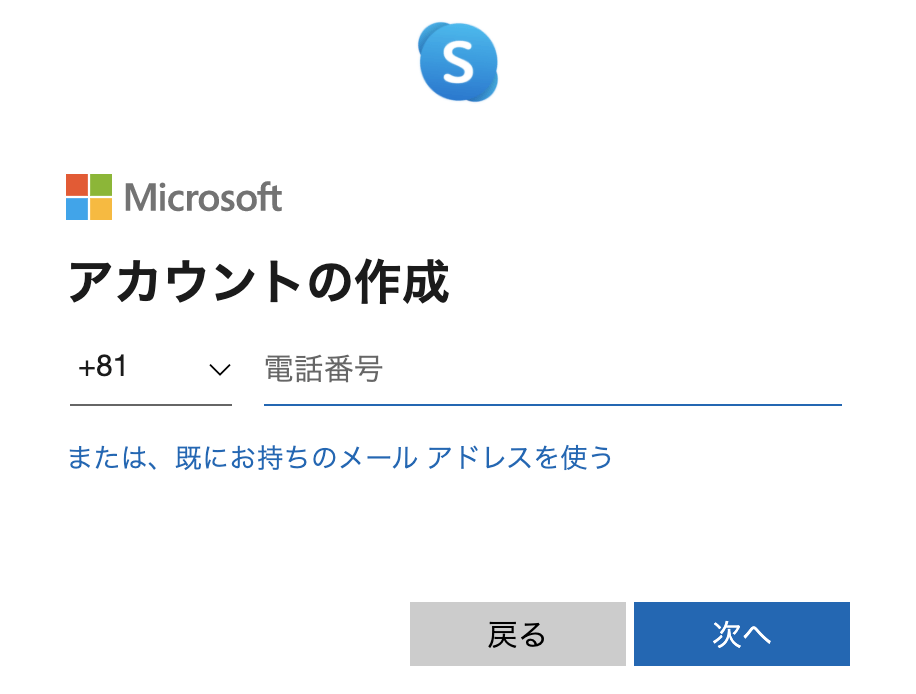
②パスワードを設定する
パスワードは8文字以上必要です
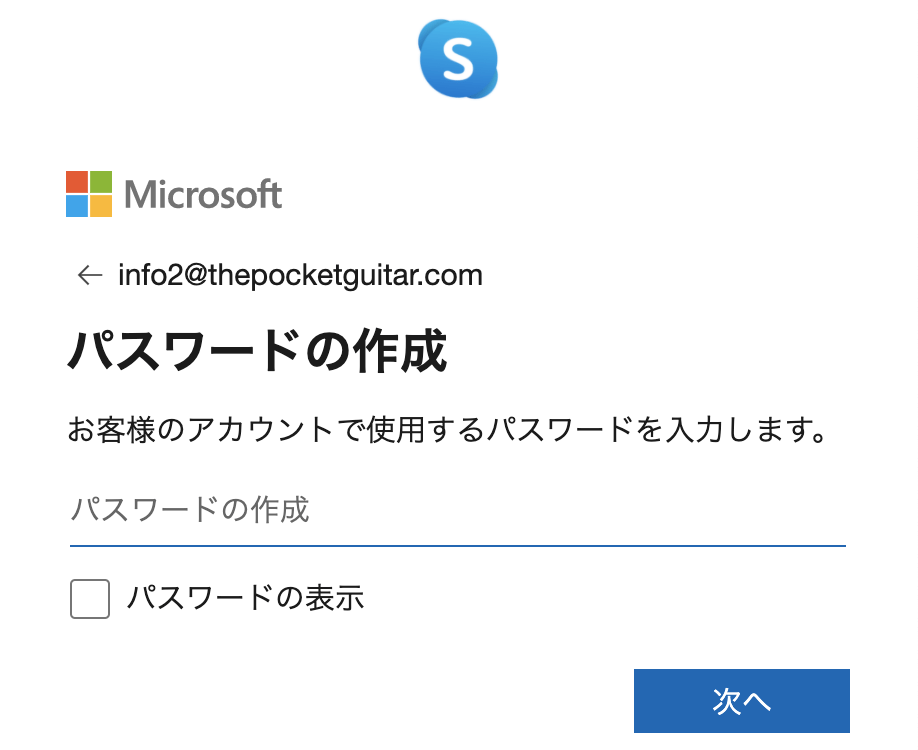
パスワードは8文字以上必要です
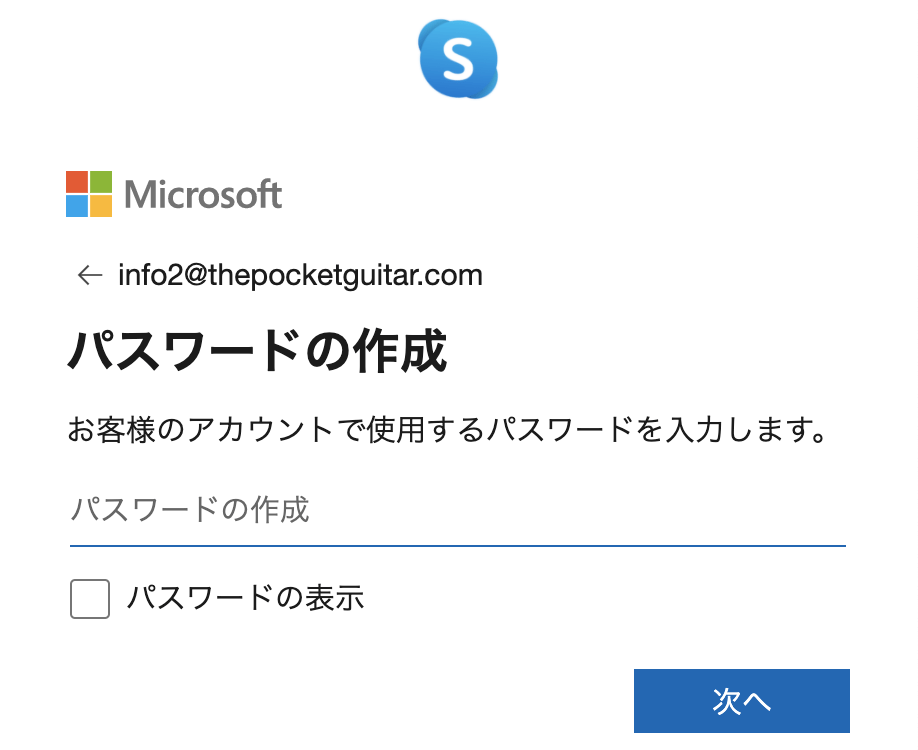
③Skypeの表示名を設定する
通話中に相手に表示される名前になります
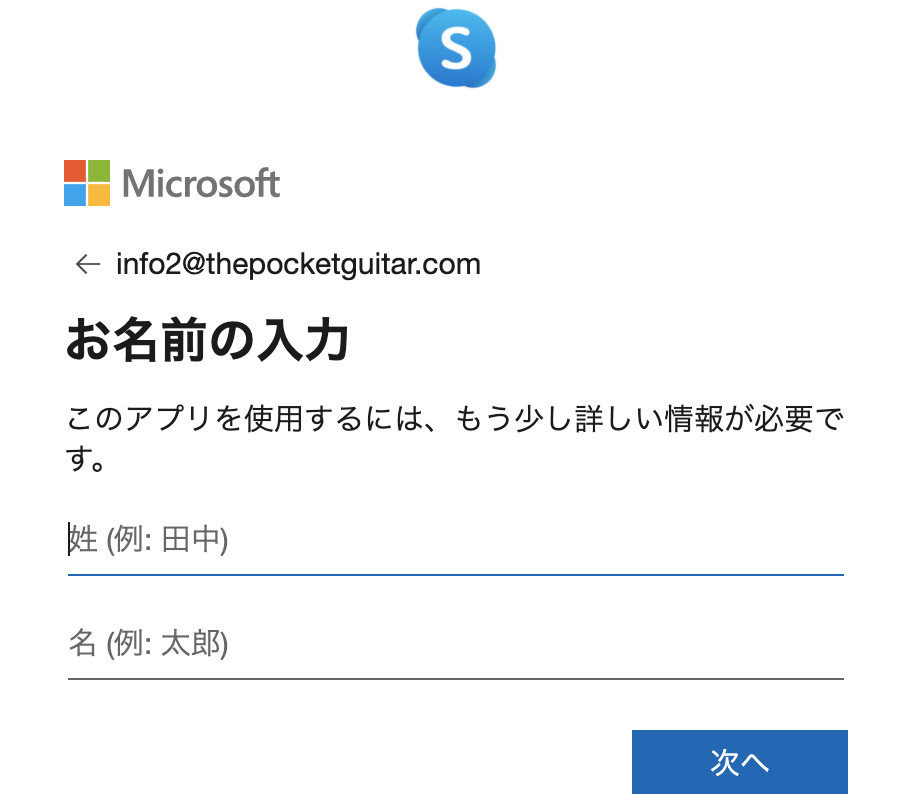
通話中に相手に表示される名前になります
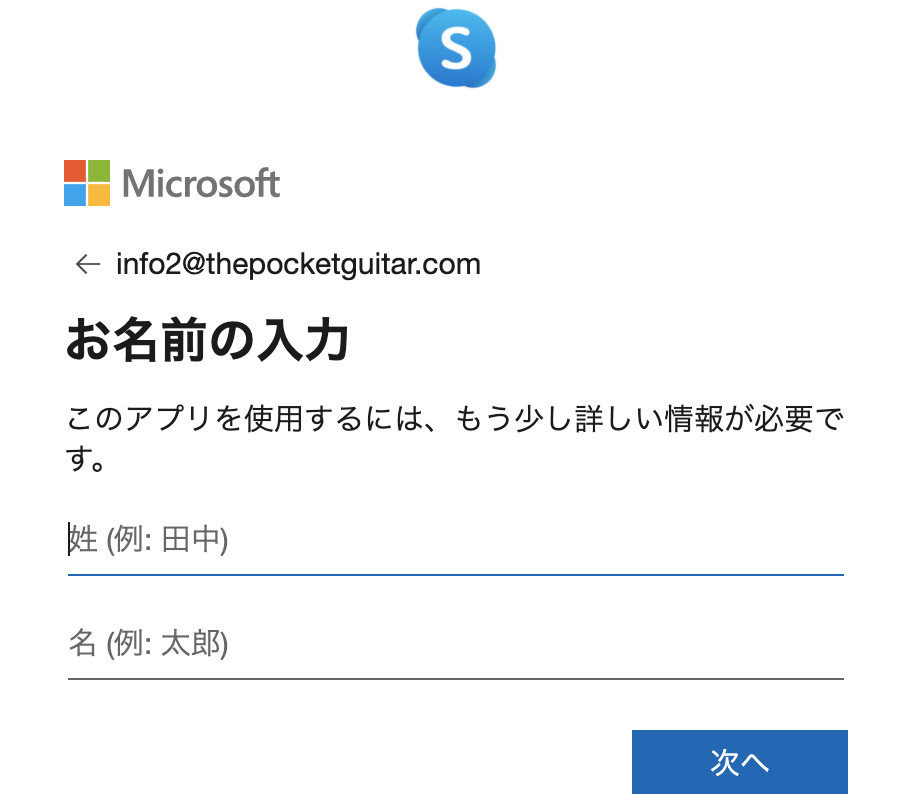
④確認用コードを入力する
①で入力した電話番号かメールアドレスに送られてきたコードを入力します
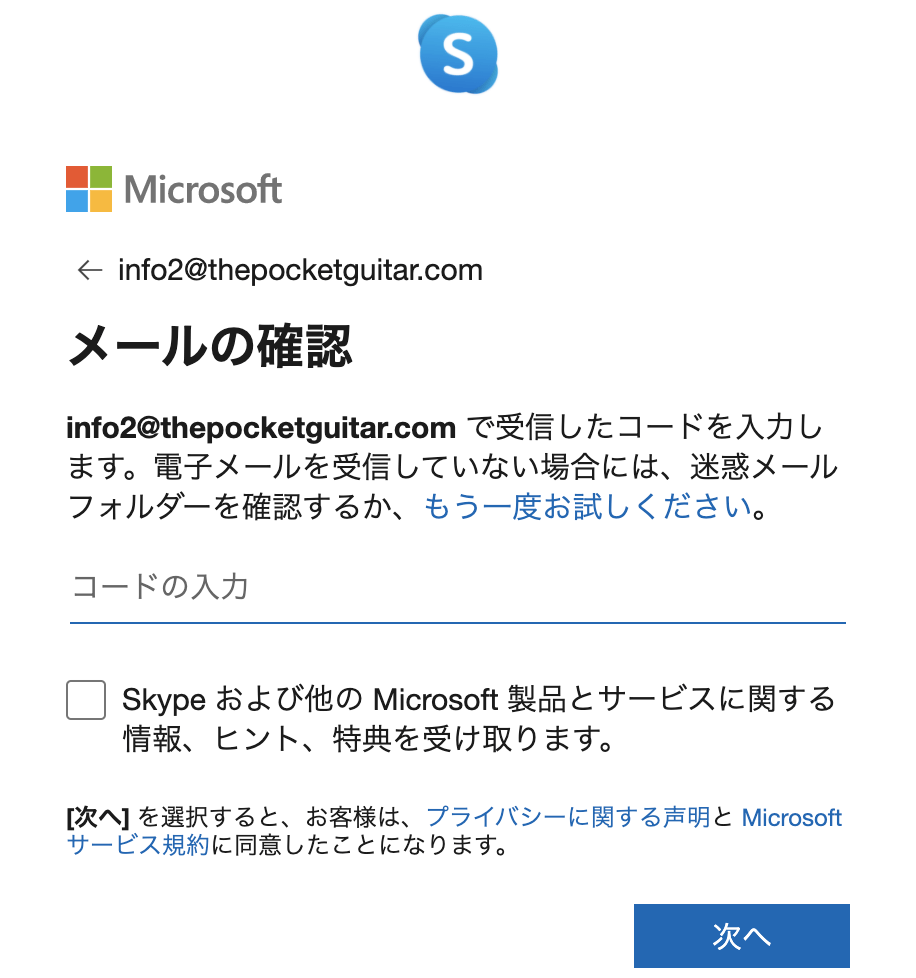
①で入力した電話番号かメールアドレスに送られてきたコードを入力します
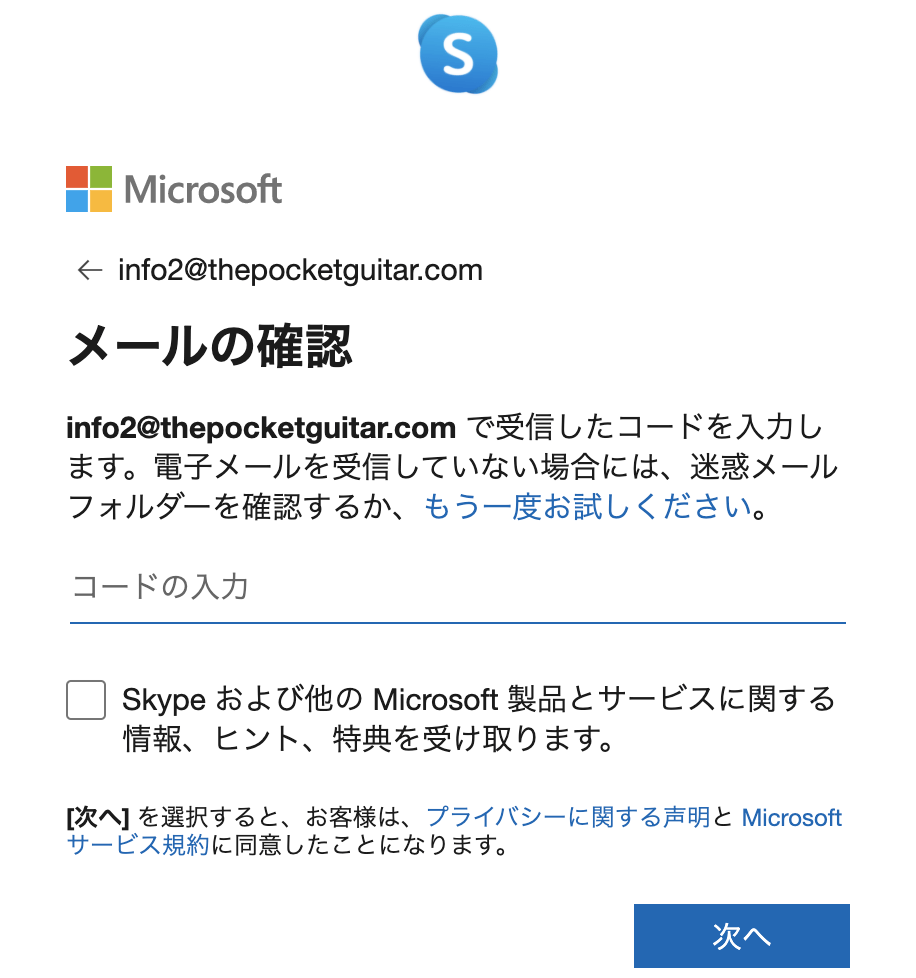
以上でSkypeアカウントの作成ができました。
Skypeアカウント(Skype名)の確認方法
自分のSkypeアカウント(Skype名)を確認するには、
- スカイプの画面の左上に表示されるアイコンをクリック
- 表示されたメニューから「Skypeのプロフィール」を選択
- 次の画面で表示される「Skype名」
こちらがSkypeアカウントです。
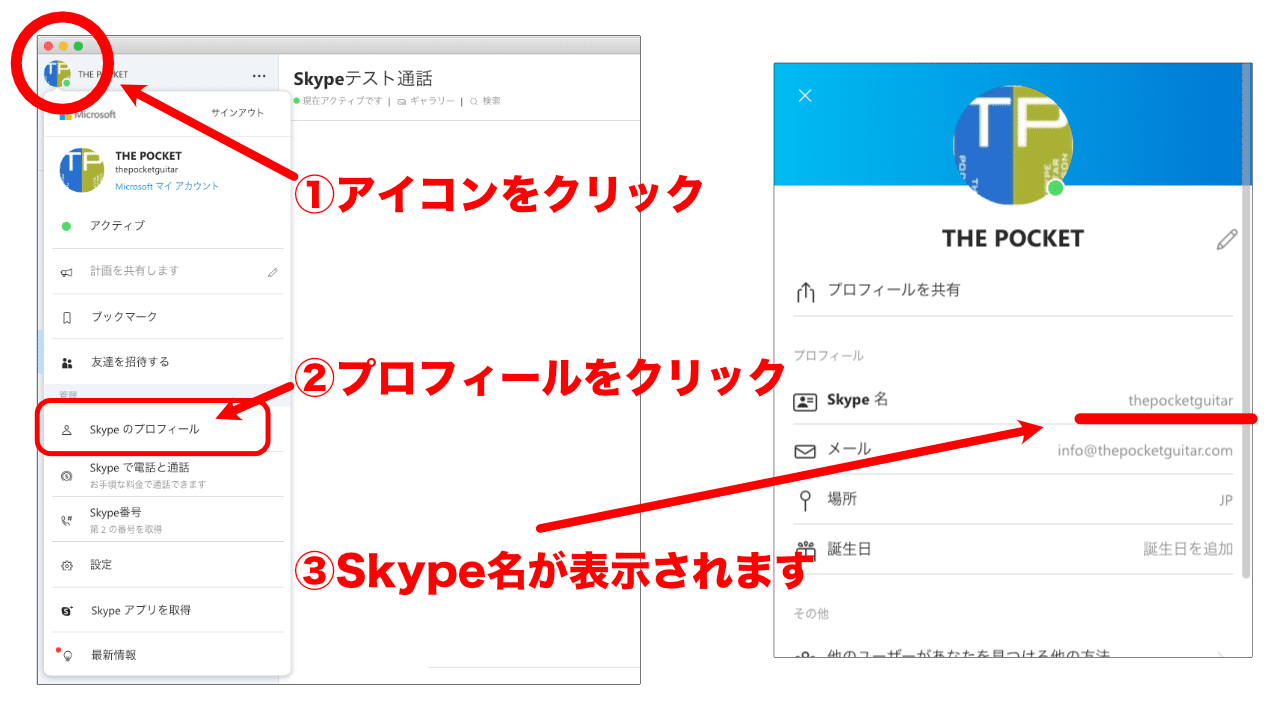
Skype名はスカイプの登録を行った時期や方法によって「自分で決めたもの」や「自動で割り当てられたもの」があります。
自動で割り当てられた場合は「live」から始まる文字列になっています。
自分のスカイプ名を伝える場合は「live」から始まるすべての文字を伝えましょう。
※表示されたSkype名をクリックするとコピーができます。
【Zoom使い方ガイド】
