Zoomのビデオで困ったとき
自分の顔を相手が見られない
ビデオがオフになっていませんか?
Zoomの画面でカメラのオン/オフの設定ができます。
パソコンの場合マウスを動かす、スマホやタブレットの場合は画面をタップすると画面左下にカメラのアイコンが出るので、ミュートになっていないか確認しましょう。
下の写真のような表示になっていたらビデオがオフの状態です。
「ビデオの開始」ボタンを押すとビデオがオンになります。
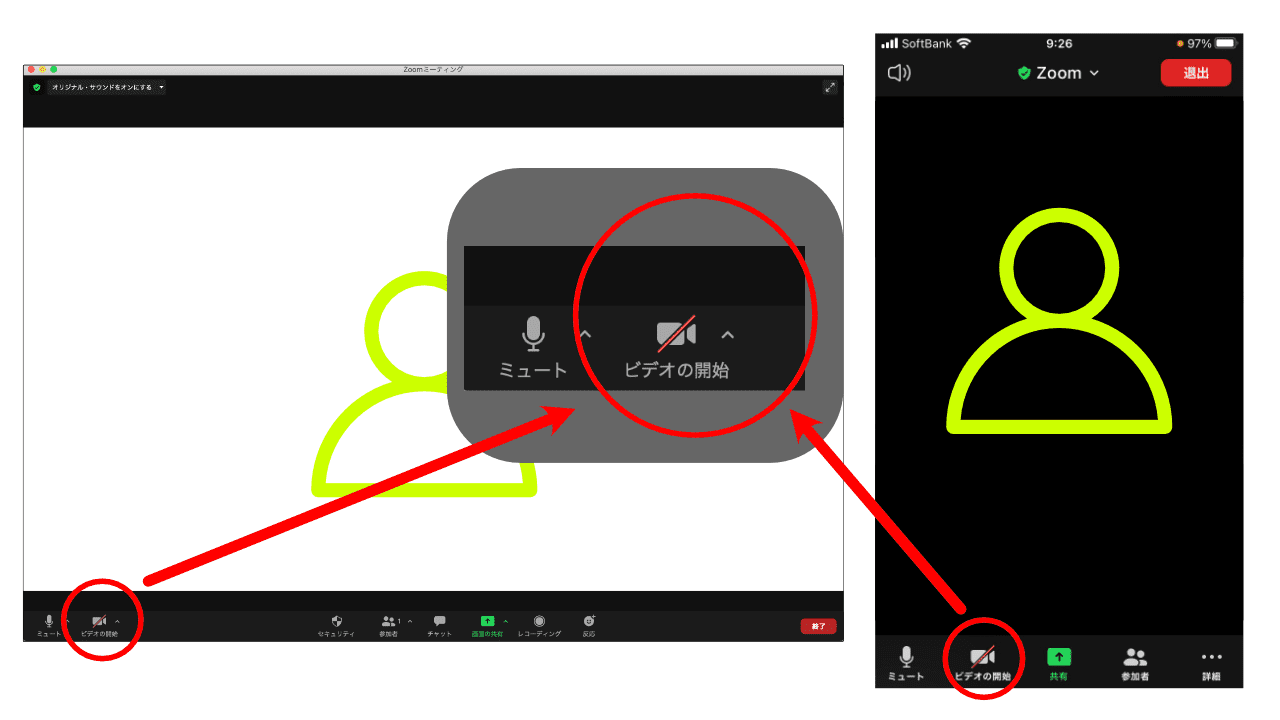
PCのキーボード操作で、ビデオがオフになっていませんか?
メーカーによってはキーボードにカメラのON/OFF切り替えスイッチが割り当てられている場合があります。
※ASUSキーボードの例
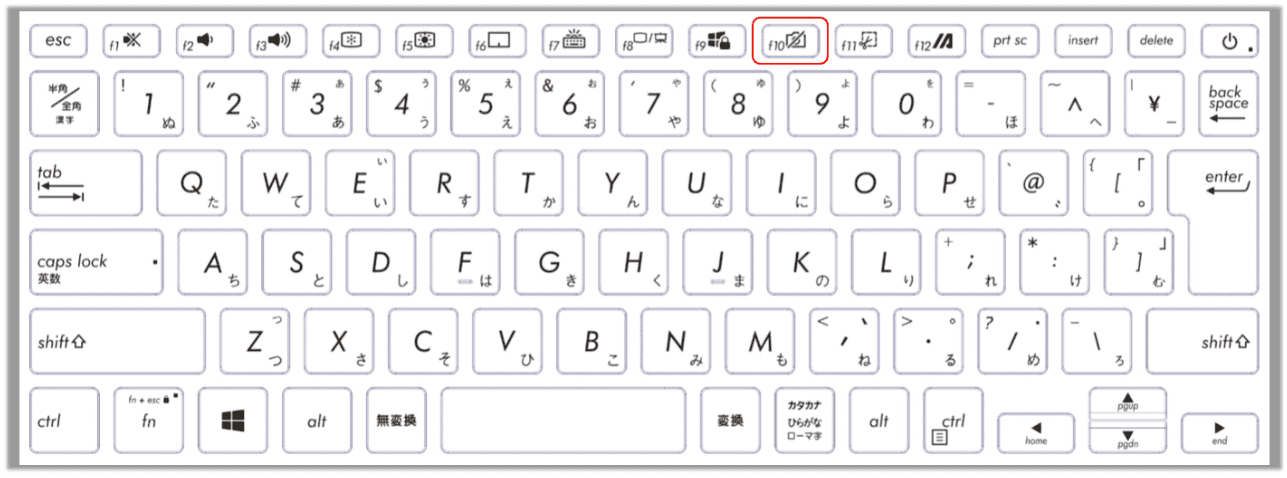
カメラの使用を禁止していませんか?
スマホ、タブレットの場合
設定でカメラの使用を禁止している場合、「カメラにアクセスできません」というメッセージが表示されます。
Zoomでカメラが使用できる設定に変更しましょう。
iosの場合「設定」→「プライバシー」→「カメラ」の順に進み「Zoom」のチェックをオンにしましょう。
androidの場合「設定」→「アプリと通知」→「アプリ」→「Zoom」→「権限」の順に進み「カメラ」のチェックをオンにしましょう。
Windowsの場合
Zoomのカメラ設定は問題ないのに映像が映らないという時があります。
そんな時は「スタート」→「設定」→「プライバシー」→「アプリのアクセス許可-カメラ」の順に進み、「デスクトップ アプリがカメラにアクセスできるようにする」の項目がオンになっているか確認しましょう。
他にも、パソコンメーカーによっては独自の設定ソフトが購入時点でインストールされており、そのソフトが、Zoomがカメラへアクセスすることを制限している場合もあります。
ソフトの設定を確認しましょう。
それでも映らない場合はお使いのパソコンメーカーのサイトから、カメラドライバーをダウンロードしてみましょう。
ドライバーをインストールしてもダメな場合は、Zoomをいったんアンインストールしてから再インストールしましょう。
相手の顔が映らない
相手にお願いして「相手が自分の顔を見られない」の手順をチェックしてもらいましょう。
【Zoom使い方ガイド】
