zoomへの参加方法
2パターンの参加方法
Zoomでビデオ通話をする場合、「主催者」と「参加者」に分かれることになります。
「主催者」が部屋を作り、そこに「参加者」が入ってくるイメージです。
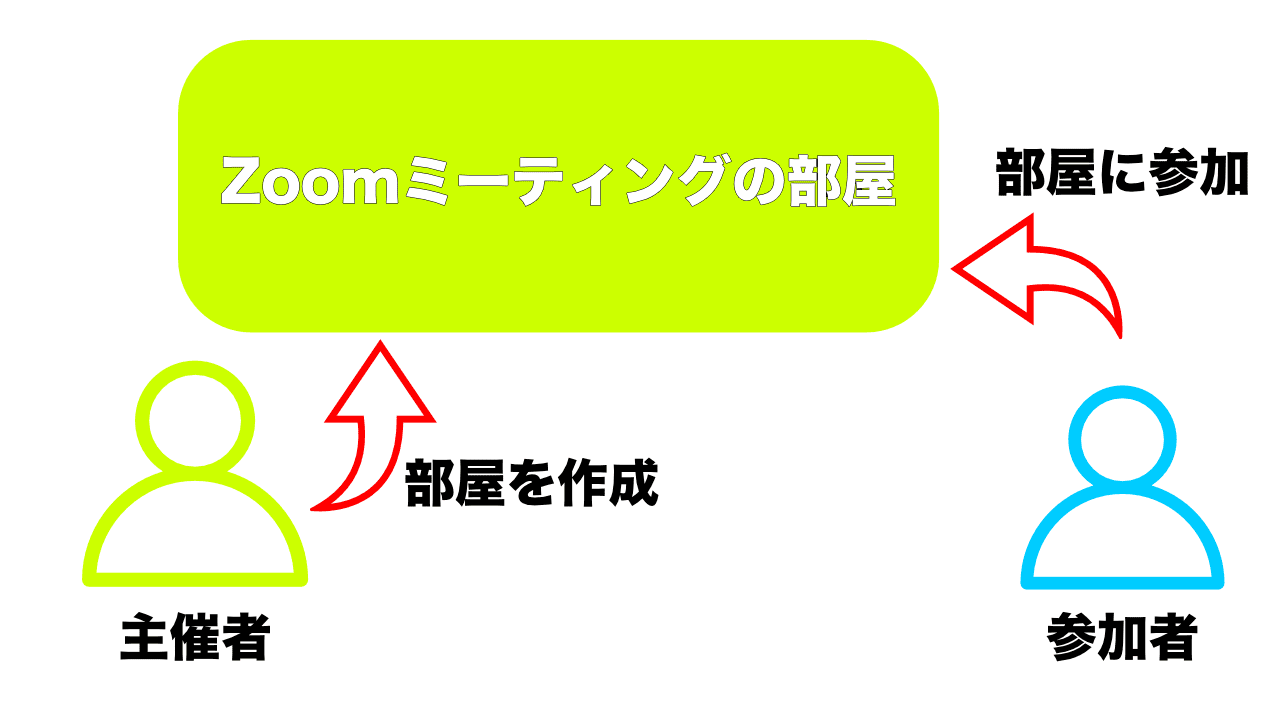
ここでは「参加者」としてZoomを使用する方法をご説明します。
また、参加する方法も大きく2通りあるのでご自身の環境に合わせて使い分けてください。
メールを受信した端末でZoomに参加する
「主催者」からのメールで通知されたZoomミーティングURLをクリックすると「Zoomで開きますか?」というメッセージが出るので「開く」をクリックします。
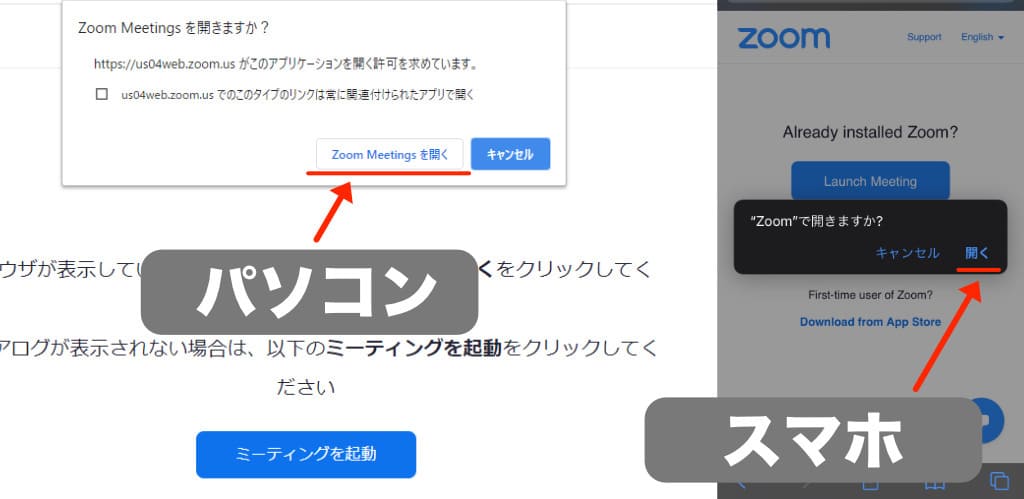
自動的にZoomが立ち上がるので、次の「レッスンに参加する」の項目へ進みましょう。
注意点
※スマホ版のYahooメールなどで受信した場合メールから直接リンクを開くことができないので、URLをコピーしてウェブブラウザ(ChromeやSafari)に貼り付けて開きます。
※LINEで受信した場合はリンクをクリックすると次のページで「Zoom may not be supported on your browser」というメッセージが出てしまいますが、その少し下にある「Copy Link」という文字を押すとリンクのコピーができます。
コピーしたリンクをウェブブラウザに貼り付けて開いてください。
メールを受信したものと別の端末でZoomに参加する
メールはスマホで受信したけどレッスンにはパソコンで参加したい場合などは、こちらの方法になります。
- Zoomのアプリを立ち上げます
- 「参加」ボタンをクリック
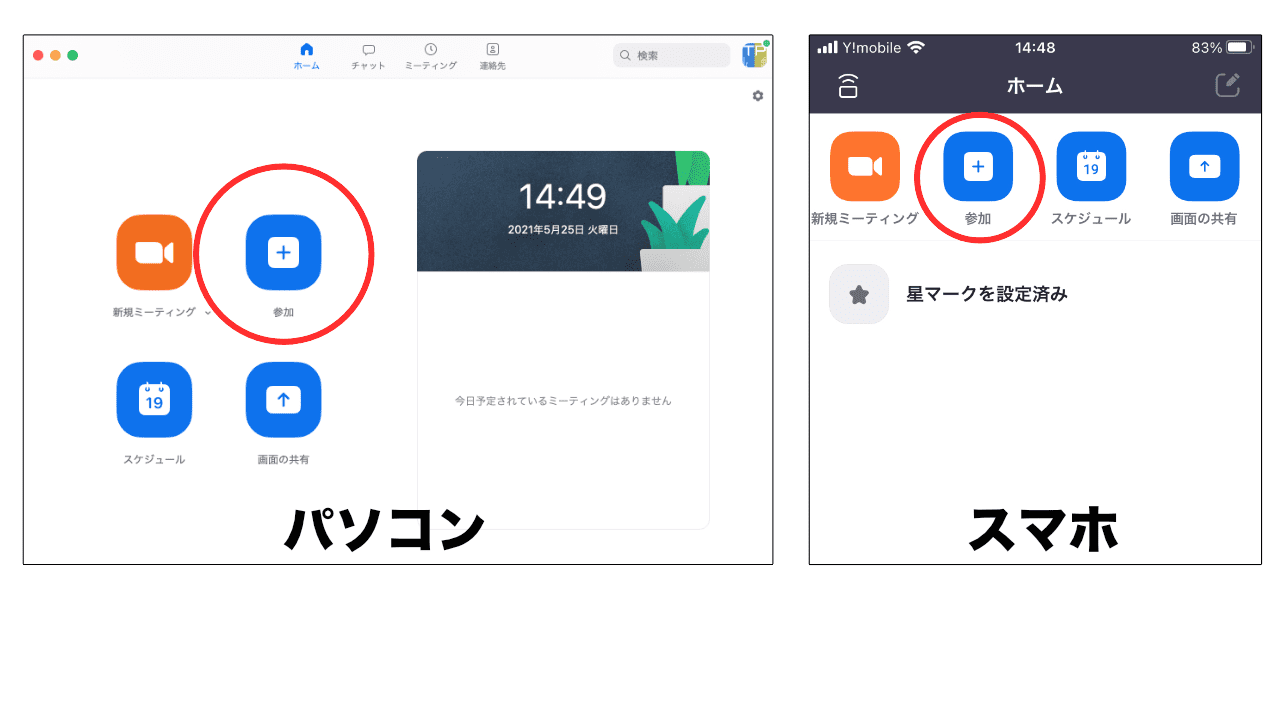
- 「ミーティングID」の入力欄に、主催者からのメールに記載されているミーティングID(数字10〜11桁)を入力して「参加」ボタンを押す
※下の入力欄はレッスン中に画面に表示される自分の名前になるので、ここで変更することもできます。
- 「ミーティングパスコード」の入力が求められるので、主催者からのメールに記載されているパスコードを入力
※大文字と小文字が識別されるので注意しましょう
正しく入力できたら次の項目へ進みましょう
レッスンに参加する
Zoomへアクセスするとカメラや音声の使用に関する確認画面が出てきます。
映像の使用を許可する
「ビデオプレビュー」という画面になった場合は、画面下にある「ビデオ付きで参加」をクリックします。
音声の使用を許可する
パソコンでは「オーディオに接続」画面で「コンピューターでオーディオに参加」をクリック。
スマホなどでは「他のユーザーの音声を聞くにはオーディオに接続してください」という画面になるので「インターネットを使用した通話」をタップしてください。
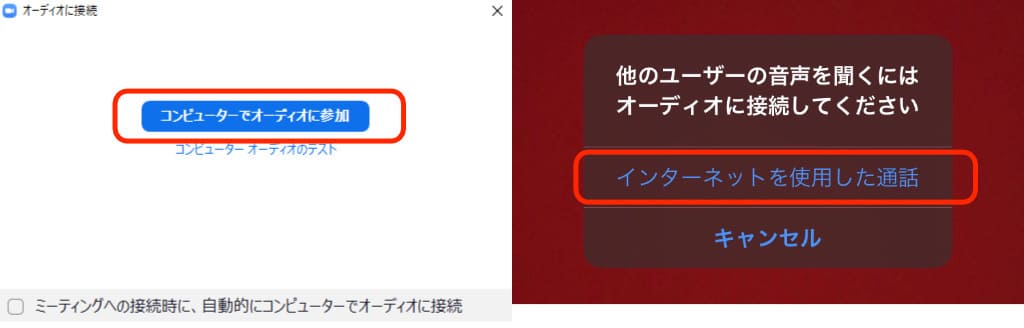
これでZoomへ参加することができました。
【Zoom使い方ガイド】
