Zoomのインストール方法
パソコン編(windows、mac共通)
1、zoom公式サイトのダウンロードページにアクセスする
zoom公式サイトの画面いちばん下にあるメニューから「ミーティングクライアント」というページに進みます。
※2025年3月現在は「zoomアプリ」という表記になっています
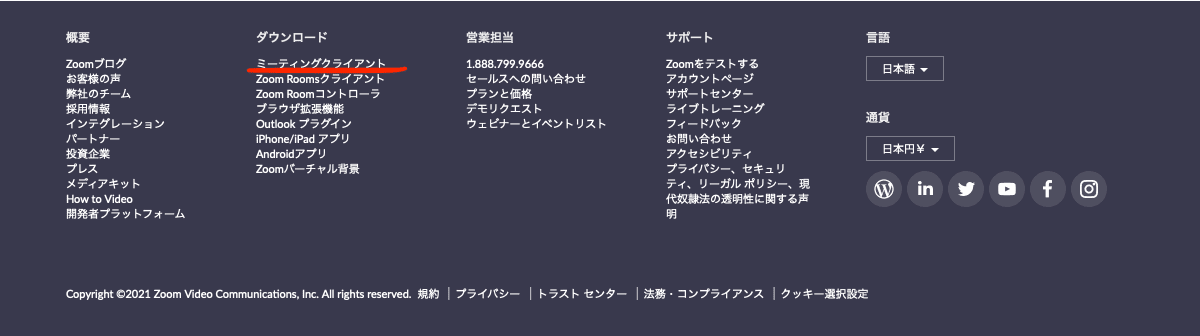
こちらにリンクを貼っておきます。
2、zoomをダウンロードする
次のページで「ミーティング用Zoomクライアント」の文字の下にある「ダウンロード」ボタンをクリックするとダウンロードが始まります。
※2025年3月現在は、お使いのOSに対応したダウンロードボタンが表示されます
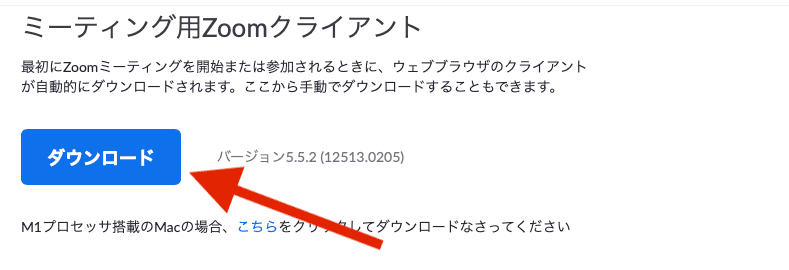
3、zoomをインストールする
windowsの場合「Zoominstaller.exe」、macの場合「Zoom.pkg」という名前のファイルが「ダウンロード」フォルダに入っています。
そのファイルをダブルクリックするとインストールが自動で行われ、すぐに完了します。
ここでは特に情報の入力を求められることもありません。
スマホ、タブレット編(iPhone、iPad)
1、App Storeでzoomを検索する
「App Store」の検索窓で「zoom」と入力します。
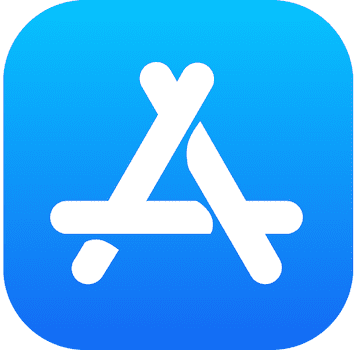
2、Zoomをインストールする
Zoomと名のついたアプリがいくつか出てきますが、「Zoom Cloud Meetings」の「入手」ボタンをタップするとインストールが自動的に行われます。
※2025年3月現在は、「Zoom Workplace」という名称に変更されています
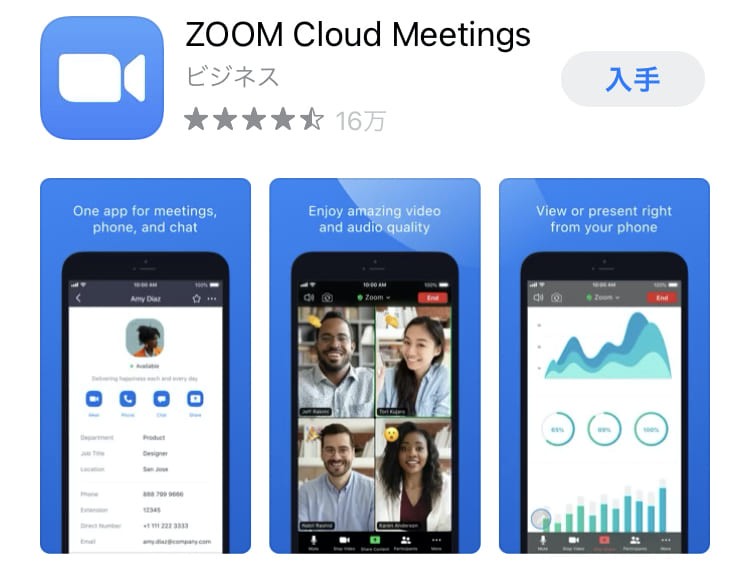
スマホ、タブレット編(Android)
1、Google Playでzoomを検索する
「Google Play」の検索窓に「zoom」と入力して検索します。

※「Playストア」というアイコンから開きます。
2、Zoomをインストールする
Zoomと名のついたアプリがいくつか出てきますが、「Zoom Cloud Meetings」の「インストール」ボタンをタップするとインストールが自動的に行われます。
※2025年3月現在は、「Zoom Workplace」という名称に変更されています
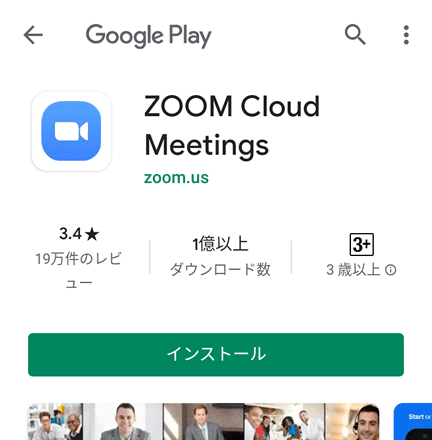
【Zoom使い方ガイド】
