Skypeの音声で困ったとき
相手の声や楽器の音が聞こえない
スピーカーの音量は上がっていますか?
パソコンやスマホのボリュームが下がっていないか確認しましょう。
相手のマイクがオフになっていませんか?
通話相手のマイクがオフの設定になっている場合、こちらに音声は届きません。
相手にマイクのミュートを解除するようにお願いしましょう。
スピーカーなどの配線が抜けていませんか?
外付けのスピーカーやイヤホンを使用している場合、配線のチェックをしてみましょう。
線が抜けていないか、断線していいないか、別のスピーカーで音は出るかなどを確認してみましょう。
パソコンの設定が原因の場合もあります
講師の声は聞こえるのに、ギターの音だけが聞こえない…
講師は他の生徒さんとは問題なくレッスンができているのに、自分にだけはギターの音が届かない…
こういったケースでは、パソコンに内蔵されている音声制御ソフトによって、相手の声以外の音がノイズと判定されて、ミュートされているケースがあります。
Dynabookには「AIノイズキャンセラー」が搭載されており、「Realtek Audio Console」というアプリを操作することで解除できます。
操作方法はDynabookの公式ページ「「AIノイズキャンセラー」オンライン通話やオンラインミーティング時にノイズを除去して音声をクリアにする」をご確認ください。
自分の声や楽器の音が相手に届かない
マイクがオフになっていませんか?
Skypeの画面でマイクのオン/オフの設定ができます。
パソコンの場合マウスを動かす、スマホやタブレットの場合は画面をタップすると画面左下にマイクのアイコンが出るので、ミュートになっていないか確認しましょう。
下の写真のような表示になっていたらマイクがオフの状態です。
「マイク」ボタンを押すとマイクがオンになります。
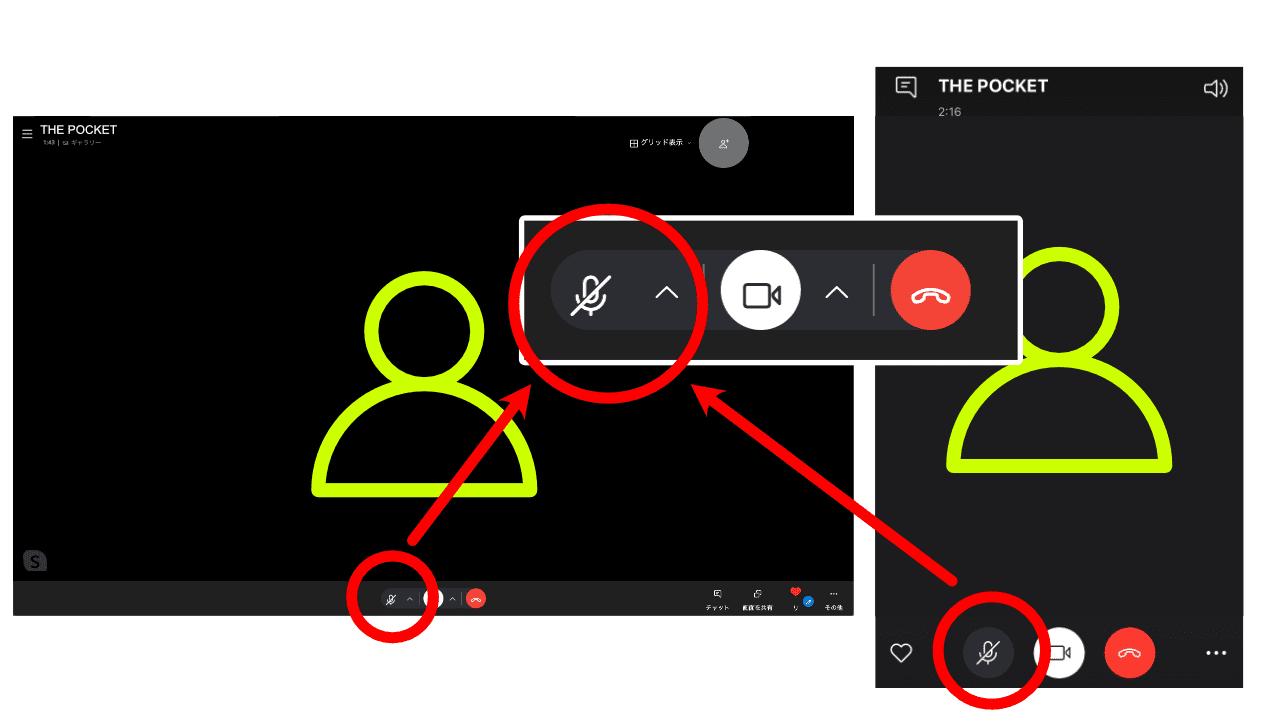
マイクの使用を禁止していませんか?
スマホやタブレットの設定でマイクの使用を禁止している場合、「マイクにアクセスできません」というメッセージが表示されます。
Skypeでマイクが使用できる設定に変更しましょう。
iosの場合「設定」→「プライバシー」→「マイク」の順に進み「Skype」のチェックをオンにしましょう。
androidの場合「設定」→「アプリと通知」→「アプリ」→「Skype」→「権限」の順に進み「マイク」のチェックをオンにしましょう。
パソコンの設定が原因の場合も
Skypeの設定を見直しても音が届かない、ギターの音だけが聞こえない、といった症状が改善しない場合もあります。
そんな時はパソコンメーカーが独自で開発しているソフトの設定を見直してみましょう。
【富士通】のFMVなどWindowsPCの場合、「Dirac Audio」や「Realtek HD 」という音声設定ソフトが入っている場合があります。
こちらの設定で音声のノイズキャンセル機能を変更することで改善した事例もありました。
「Dirac Audio」の設定方法は公式サイトをご確認ください。
「Realtek HD 」の設定方法は公式サイトをご確認ください。
【DELL】社製のPCには「MaxxAudioPro」という音声制御ソフトが使用されている場合があります。
「Waves MaxxAudio」の設定方法はこちらをご確認ください。(FMV公式サイト)
【HP】のPCでは「HP Audio Control」や「HP Audio Center」というソフトが入っている場合があります。
「HP Audio Control」の設定は公式ページで紹介れているので、ノイズキャンセリングをオフにしてみましょう。
「HP Audio Center」の場合もノイズキャンセリングの項目を変更してみましょう。
他のメーカーでも独自ソフトが最初から入っているパソコンもあります。
Skypeの設定だけで改善しない場合は、メーカーに確認してみましょう。
その他の困ったこと
ハウリングをおこしてしまう
複数のデバイスで同じ部屋からスカイプに接続した場合にハウリングを起こすことがあります。
レアなケースではありますが、パソコンとスマホ2台で接続している場合などはどちらかのマイクとスピーカーをミュートしましょう。
zoomでは音が聞こえるのに…
zoomでは問題なくマイクが認識され、音声が相手に届いているのにSkypeでは相手に声が届かないというケースがあります。
こんな場合に確認してほしいのがwindowsのプライバシー設定です。
1,デスクトップ画面左下のスタートボタンから「設定」を選択
2,Windowsの設定画面で、「プライバシー」を選択
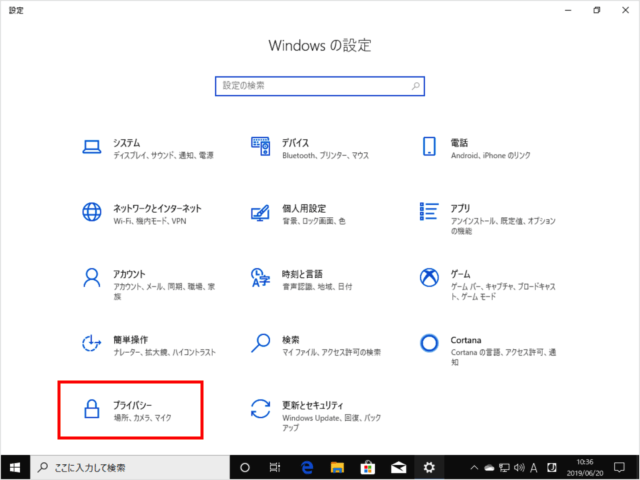
3,プライバシー項目から「マイク」を選択
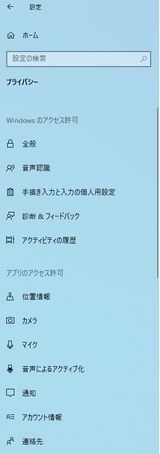
4,アプリがマイクを使うことを許可する→オンになっていることを確認
5,マイクを使用できるアプリの選択→Skypeがオンになっていることを確認
音声テストを行ってみる
Skypeには通話テストができる機能があります。
連絡先から「Skypeテスト通話」を探し発信するか、下のボタンをクリックすると通話テストを行えます。
発信すると「こちらはSkype音声テストサービスです〜」というメッセージが流れるので、案内にしたがってしゃべるとこちらの声が相手にどのように届いているかが確認できます。
【Zoom使い方ガイド】
