Zoomその他の困ったとき
許可を求めるメッセージが出る
「”Zoom”がマイクへのアクセスを求めています」「”Zoom”がカメラへのアクセスを求めています」「”Zoom”は通知を送信します。よろしいですか?」などのメッセージで要求してくる内容は基本的に、Zoomを使用するためには必要な内容です。
「許可」や「OK」を押してください。
zoomに接続できない
送られてきたZoomミーティングURLが開けない
主催者から送られてきたメールに記載されているURLをクリックしてもZoomが立ち上がらない場合があります。
・スマホ版のYahooメールで受信した
・LINEでURLが送られてきた
このような場合はURLをタップしてもエラーメッセージが表示されてしまいます。
開く方法は
①「送られてきたURLを長押しして」リンクをコピーする
②ウェブブラウザ(ChromeやSafari)にのアドレスバー貼り付けてリンクを開く
すると自動的にZoomアプリが立ち上がってきます。
ミーティングID、パスコードがはじかれる
ミーティングIDやパスコードを入力しても「無効なミーティングID」や「ミーティングパスコードが正しくありません」と表示される場合は入力ミスの可能性が高くなります。
ミーティングIDやパスコードはすべて数字でスペース(空白)を入れる必要はありません。
正しく入力しても参加できない場合、発行者に問い合わせてみましょう。
画面収録ができない
画面収録をするためにはホスト側での許可が必要になります。
ホストにお願いして画面収録の許可設定をしてもらいましょう。
また、無料版のZoomを使っている場合パソコンでは画面収録ができるのですが、スマホやタブレットでは画面収録ができません。
スマホやタブレットで画面収録をする場合はZoomの有料アカウントを申し込む必要があります。
録画した映像の保存先がわからない
無料版のZoomの場合、録画したデータはパソコン内に保存されます。
windowsの場合「ドキュメント」フォルダ内の「Zoom」フォルダに保存されます。
macの場合「書類」フォルダ内の「Zoom」フォルダに保存されます。
保存先はZoomの設定画面「レコーディング」タブから変更することができます。
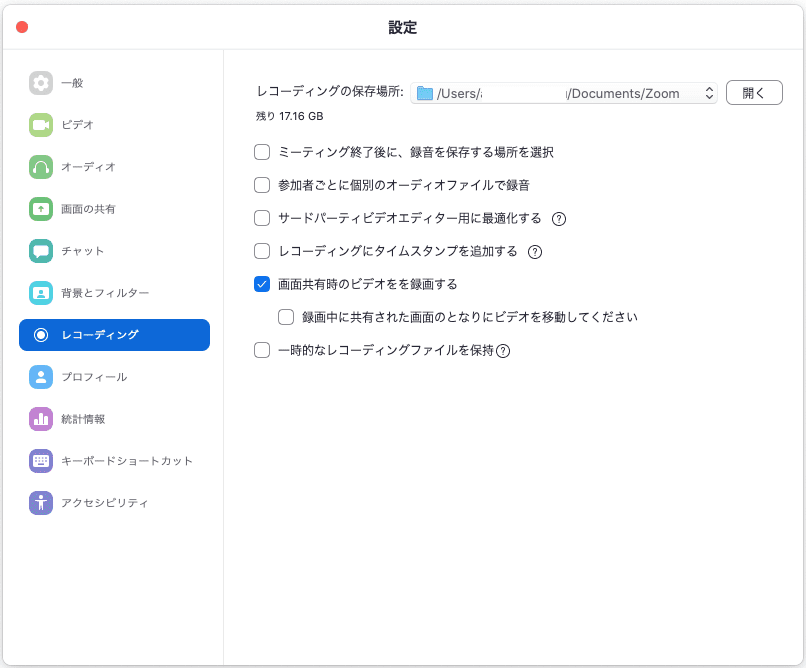
画面共有ができない
画面共有にもホスト側での許可が必要になります。
ホストにお願いして画面共有の許可設定をしてもらいましょう。
【Zoom使い方ガイド】
