Skypeのビデオで困ったとき
自分の顔を相手が見られない
ビデオがオフになっていませんか?
Skypeの画面でカメラのオン/オフの設定ができます。
パソコンの場合マウスを動かす、スマホやタブレットの場合は画面をタップすると画面左下にカメラのアイコンが出るので、ミュートになっていないか確認しましょう。
下の写真のような表示になっていたらビデオがオフの状態です。
「ビデオ」のボタンを押すとビデオがオンになります。
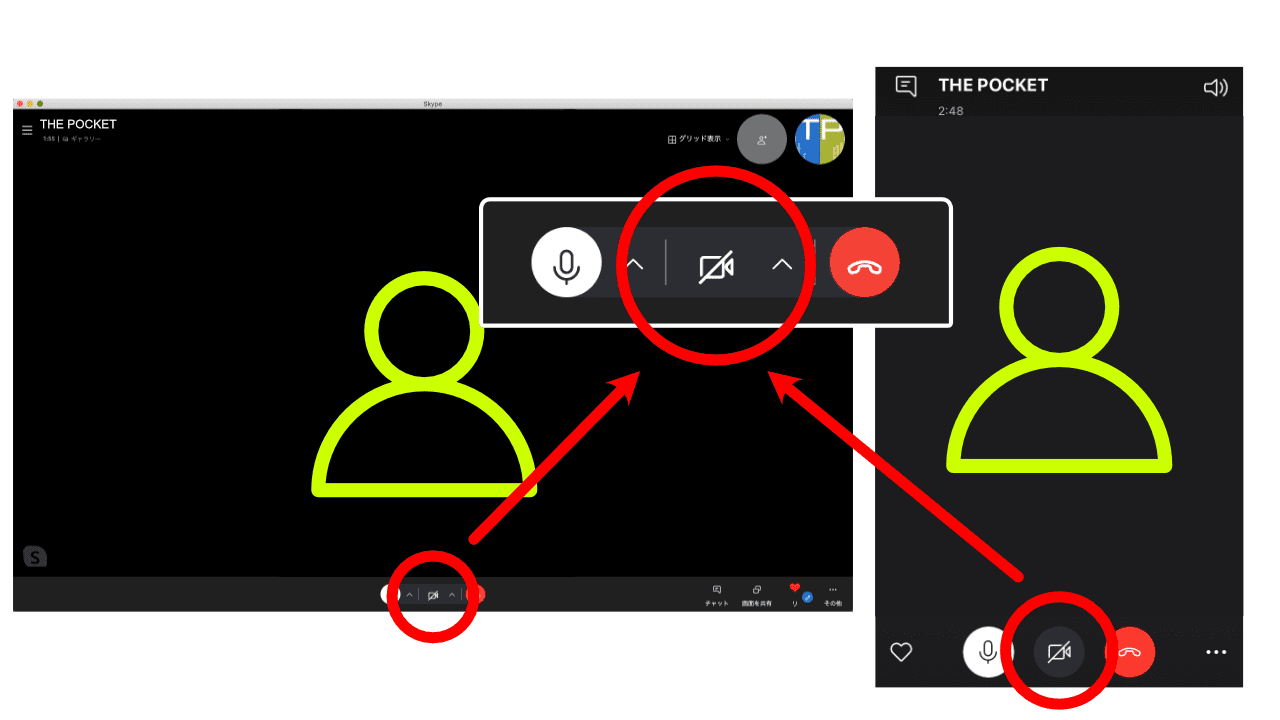
PCのキーボード操作で、ビデオがオフになっていませんか?
メーカーによってはキーボードにカメラのON/OFF切り替えスイッチが割り当てられている場合があります。
※ASUSキーボードの例
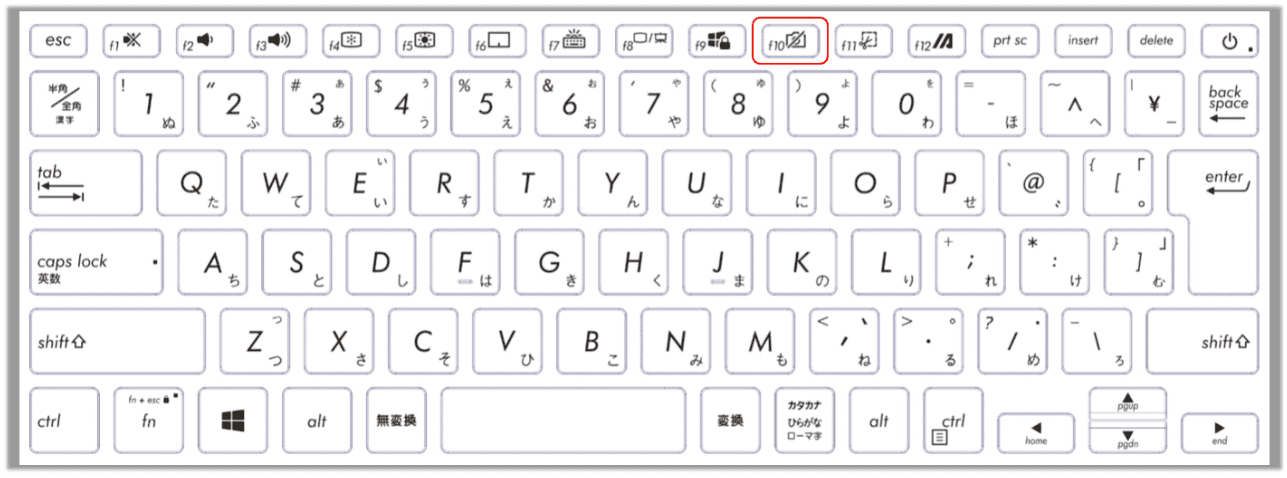
カメラの使用を禁止していませんか?
スマホやタブレットの設定でカメラの使用を禁止している場合、「カメラにアクセスできません」というメッセージが表示されます。
Skypeでカメラが使用できる設定に変更しましょう。
iosの場合「設定」→「プライバシー」→「カメラ」の順に進み「Skype」のチェックをオンにしましょう。
androidの場合「設定」→「アプリと通知」→「アプリ」→「Skype」→「権限」の順に進み「カメラ」のチェックをオンにしましょう。
zoomではカメラが使えるのに…
zoomでは問題なくカメラが認識され、映像が相手に届いているのにSkypeでは相手に届かないというケースがあります。
こんな場合に確認してほしいのがwindowsのプライバシー設定です。
1,デスクトップ画面左下のスタートボタンから「設定」を選択
2,Windowsの設定画面で、「プライバシー」を選択
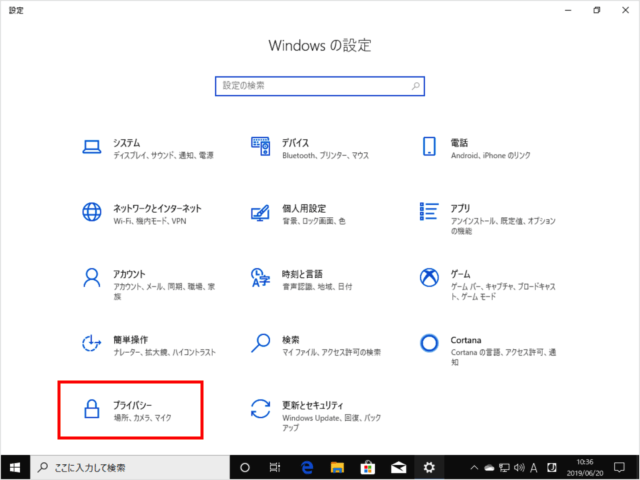
3,プライバシー項目から「カメラ」を選択
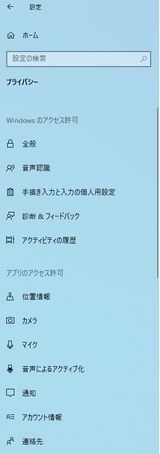
4,アプリがカメラを使うことを許可する→オンになっていることを確認
5,カメラを使用できるアプリの選択→Skypeがオンになっていることを確認
相手の顔が映らない
相手にお願いして「相手が自分の顔を見られない」の手順をチェックしてもらいましょう。
【Zoom使い方ガイド】
